
みなさんこんにちは。プレゼンテーションデザイナーの吉藤です。
今日は日本のPreziユーザーが直面する “フォント問題” について、苦労している方が多いようなので、ひとまずの解決策も含めて書いてみたいと思います。
■ Prezi Nextの日本語どうなってるの。
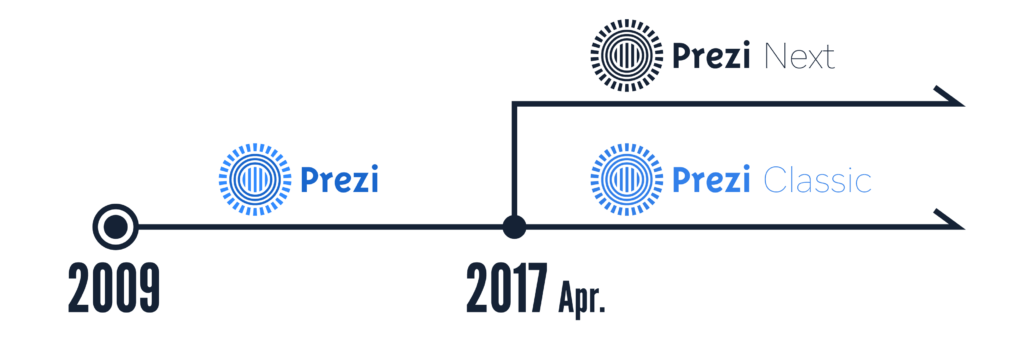 そもそも「Prezi」というこのプレゼンアプリは、2017年4月を境に、Prezi Classic(従来のPrezi)と、Prezi Next (新しくリリース)の2つのアプリに分かれました。Classicが旧来のFlashベース、NextがWeb GLベースで、今後のメインストリームはNextの方になります。
そもそも「Prezi」というこのプレゼンアプリは、2017年4月を境に、Prezi Classic(従来のPrezi)と、Prezi Next (新しくリリース)の2つのアプリに分かれました。Classicが旧来のFlashベース、NextがWeb GLベースで、今後のメインストリームはNextの方になります。
しかしここで問題なのが、「Prezi Nextの日本語フォントが1種類しかなくて使いにくい!!」というもの。
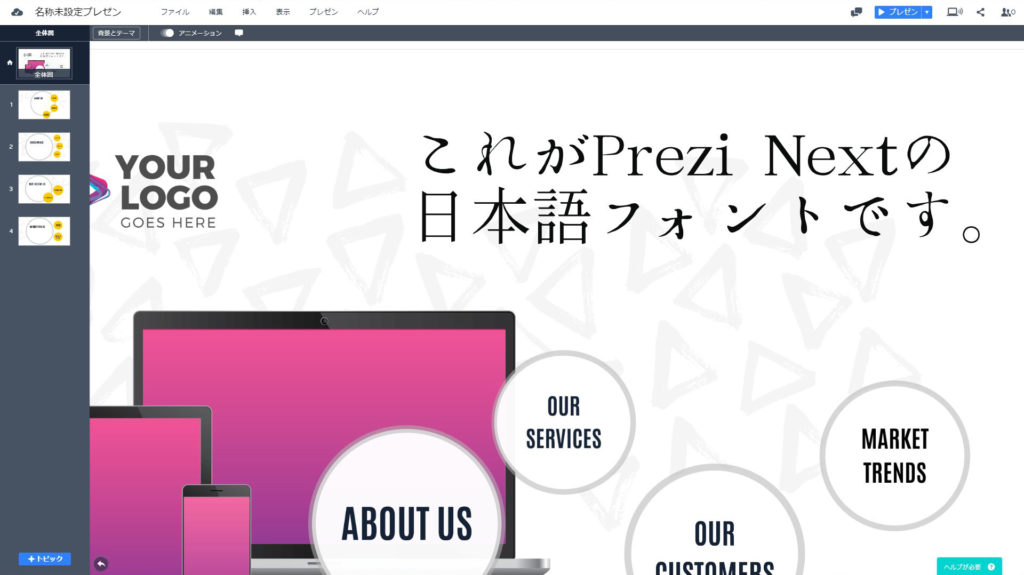
どんなフォントかというと、こちら。「XANO明朝」というフォントが適用されています。これは本来、筆で書いたような情緒ある書体で、例えば文学的なイメージのポスターなどで使うと効果が高いフォントなのですが、プレゼンのメインで使う用途としては不向きです。
ここでことわっておきますが、フォントそのものは美しくて完成されたものなんです。問題はあくまで、「これだけしか選べない」という Prezi Next 側にあります。
Prezi Expertとして、Prezi社に何度も(何十回も)文句を言い、電話をかけ、議論し、ケンカし、とにかくめちゃくちゃ意見を言いまくっていますがまだ改善されていません。ちなみに中国語も似たような状況で、台湾のPrezi Expertもかなり苦労しています。
■ Prezi Nextにきれいな日本語を入れたい!
それでは、きれいな日本語フォントをPrezi Nextに入れる方法をご紹介したいと思います。
ただ、あくまで現段階での一時的な退避策なので、若干手間がかかることだけはお許しください。僕がいま思いつく中で、一番簡単な方法です。
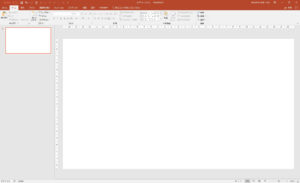
① PowerPointを開く
何を言っているんだお前は…と言われそうですが。パワポを使います。
② テキストボックスで、文字を書きます。
32ptくらいで、画面中央くらいの大きさがおすすめです。好きなフォントを選んで、色も好みに変えてください。
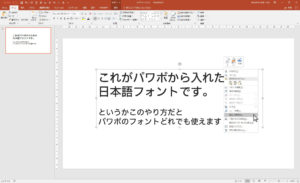
③ テキストボックスの上で右クリック
選択した時に出る周囲の点線の上で右クリックするとメニューが出てくるので、その中から[図として保存]を選択。名前を付けて適当な場所に保存します。これで、テキスト部分が png という画像形式で保存されます。
④ この画像をPrezi Nextに挿入
これで、きれいな文字がPrezi Nextに入ります。
このやり方だと背景は透過になるので文字の後ろに画像があるようなケースでもきれいに表示されます。
ただし、問題点がふたつ。
・手順が多くてめんどくさい
テキストボックスごとにこれをやらないといけないのでただひたすら面倒です。ただ、もしもパワポのデータが既にあって、それをPrezi Nextに作り替えようかなーとしている方だったら、そんなに手間じゃないかもしれません。
・文字の変更がめんどくさい
画像化されているので、文字を修正したくなったときはいちいちPowerPointまで戻って文字を直して、[図として保存]して、挿入して、、ともう一度やらないといけないので、面倒です。
なお、文字の修正のときのために、作ったPowerPointは文字だけのデータとして保存しておくことをお勧めします。
以上、面倒は面倒なのですが、何もないよりまし、、かと思って記事にしました。
実際、いろんなところからご質問をいただくので、もしまわりでPrezi Nextをお使いの方で困っている方がいらっしゃったら、シェアしていただけるとありがたいです。


