みなさんこんにちは。プレゼンテーションデザイナーの吉藤です。
さて、今日はPreziの使い方TIPSをご紹介します。
いろいろとPreziについてのご質問をいただくのですが、最も多いのが
「ネットつながってないと使えないんですか?」
というものです。
Preziはクラウドサービスと銘打っているだけに気になるところではありますよね。特にプレゼン会場でネットが使えるとは限らないし、つなげたとしても慣れない場所でのネットはどれだけ安定しているかわからなくて不安です。だから実際のプレゼンターのみなさまからこうした質問が上がるのは当然。
さて、このご質問への答えですが、
有料のProプランであれば、ネットつながってなくても使えます
です。
このあたり詳しくまとめておきましょう。
①オフライン再生専用データ
以前は無料のPublicプランでも、有料のEnjoyプラン、Proプランのどれでも、オフラインでの再生専用データをダウンロードすることができたのですが、2016年のあたまくらいから、Proプランのみでしかオフラインデータのダウンロードができないようになりました。これについてはちょっと微妙すぎる決定だったので、Prezi社のCEOには伝えましたが、、うーん。
ともあれProプランをお使いの方であれば、ブラウザ版でPreziを使っているときは、まずこの画面で[ダウンロード]をクリックします。
するとこのような画面になるので、
左の[プレゼン]の方を選んで[ダウンロード]をクリックします。ちなみに右の[編集とプレゼン]の方を選ぶのはあとでご説明します。
すると自動的にzipファイルがダウンロードされます。これを解凍するといくつかファイルが入っています。あんまり難しく考える必要はありません。このまま Prezi というファイルをダブルクリックしてください。(拡張子が表示されるようにしている方のPCでは、Prezi.exe と表示されます)
これで再生専用Preziが開始します。音楽や埋め込んだビデオなども含めて完全に同じように再生されます。
ただひとつだけ注意。Youtubeビデオを入れているときはインターネットに繋がっていないとYoutubeの部分だけは再生されないので注意してくださいね。
②オフライン編集
Proプランをお使いの方は、デスクトップ版Preziで作業ができますね。
Preziデスクトップでは、オンラインと同期するPrezi作成か、オフラインでネットとは切り離したPreziを作成かを選べるんです。
Preziデスクトップの左側の黒いエリアを見てみましょう。上部と下部になんとなく分かれているのがわかるでしょうか。
上が、オンラインのPrezi.comと常に同期しているデータです。
[PREZI.COMに同期]の右側に数が出ていますね。これが同期しているPreziの数です。下の画面では250になっています。
そして下が、ネット接続なしのオフラインで作っているデータです。
[自分のコンピュータ上のみ]の右側にも数字がありますね。こちらはオフラインで作っているPreziの数です。下の画像では4ですね。
ここで、完全にオフラインで作業したいときは[自分のコンピュータ上のみ]の下の[全てのローカルPrezi]を選択して、[新規ローカルprezi]をクリックします。
これで完全にオフラインでPreziを作ることが可能です。
セキュリティ上の都合などでネットにアップしたくないときは、こちらで編集作業をされることをおすすめします。
③オフラインで作っていたものを、オンラインにアップしたい
完成したからお披露目したいときや、プレゼン本番が終わったのでネットでシェアしたいときですね。この場合は、[自分のコンピュータ上のみ]の中にあるPreziのサムネイルの右上をクリックして、[Prezi.comと同期]を選択してください。
するとデータのアップロードが始まります。
[全てのローカルprezi]内にあったpreziがなくなり、[全てのpreziが同期されました]内に移動しています。
同時に、ブラウザでPrezi.comにアクセスすると[あなたのPrezi]のところにも同じものが入っています。
この感覚、ちょっと最初は戸惑う方もいらっしゃるかもしれませんが、つまりこれが「Prezi.comと同期」しているということです。
ここで注意しないといけないのが、同期しているときはデスクトップ版、ブラウザ版どちらかで編集をすると、保存した段階でどちらも更新されてしまうんです。だからこの段階のものを取っておきたいときは、デスクトップ版であればサムネイル右上から[コピーを作成]、ブラウザ版であれば[コピーを保存]をクリックしておきましょう。
すると、「Copy of~」というPreziができます。
途中段階のPreziはこの方法でバックアップしておくと便利です。
④別の人にオフラインでデータを渡したい
完全にオフラインで作業しているけど、でも他の人にファイルを渡さないといけないとき、実際のコンフィデンシャルなプレゼン作成では結構ありますよね。こんな時はまず、デスクトップ版のサムネイル右上から[prezi(.pez)ファイルとしてエクスポート]を選びます。
すると指定した場所に「~.pez」というファイルが保存されます。これをUSBなどに入れて渡しましょう。
渡された方は、Preziデスクトップの[preziを読み込み]をクリックして、このpezファイルを読み込みます。すると、[全てのローカルprezi]内に読み込んだデータが表示されています。
あとは通常通り編集をしましょう。
ただここで注意です。読み込んだ瞬間に、このデータはpezファイルとは切り離されています。だから保存してもpezが更新されることはありません。もういちど最新のpezが必要な時は、再度[prezi(.pez)ファイルとしてエクスポート]をクリックしてください。たまに、「保存したはずなのに、pezが古いままなんですが。。」というご質問がありますが、こんなわけです。
⑤それでも無料プラン(Publicプラン)で、オフラインで使いたい
Proプランだけでしかオフラインでのプレゼンができないとなると、そこはかなり不便になってしまうので、一応、裏技です。まず、ネットが繋がる環境で、ブラウザで該当のPreziを開いておいて、最初から最後まですべてのパスがスムーズに動作することを確認しておきます。その後、オフライン状態にしても、ブラウザを開きっぱなしにしておく限りひとまずPreziは動きます。ただ、僕の経験上なので時間が経ったら動かなくなったりするかもしれないので、あくまで応急措置として使ってください。
Preziのオフライン使用、結構気になるポイントだと思います。かつては無料のPubllicプランでも再生専用データがエクスポートできたのが、有料のProプランでしかできなくなったのが難しいところではありますが、、オンラインとオフラインをうまく使い分けて効率的にPrezi制作を楽しんでください。
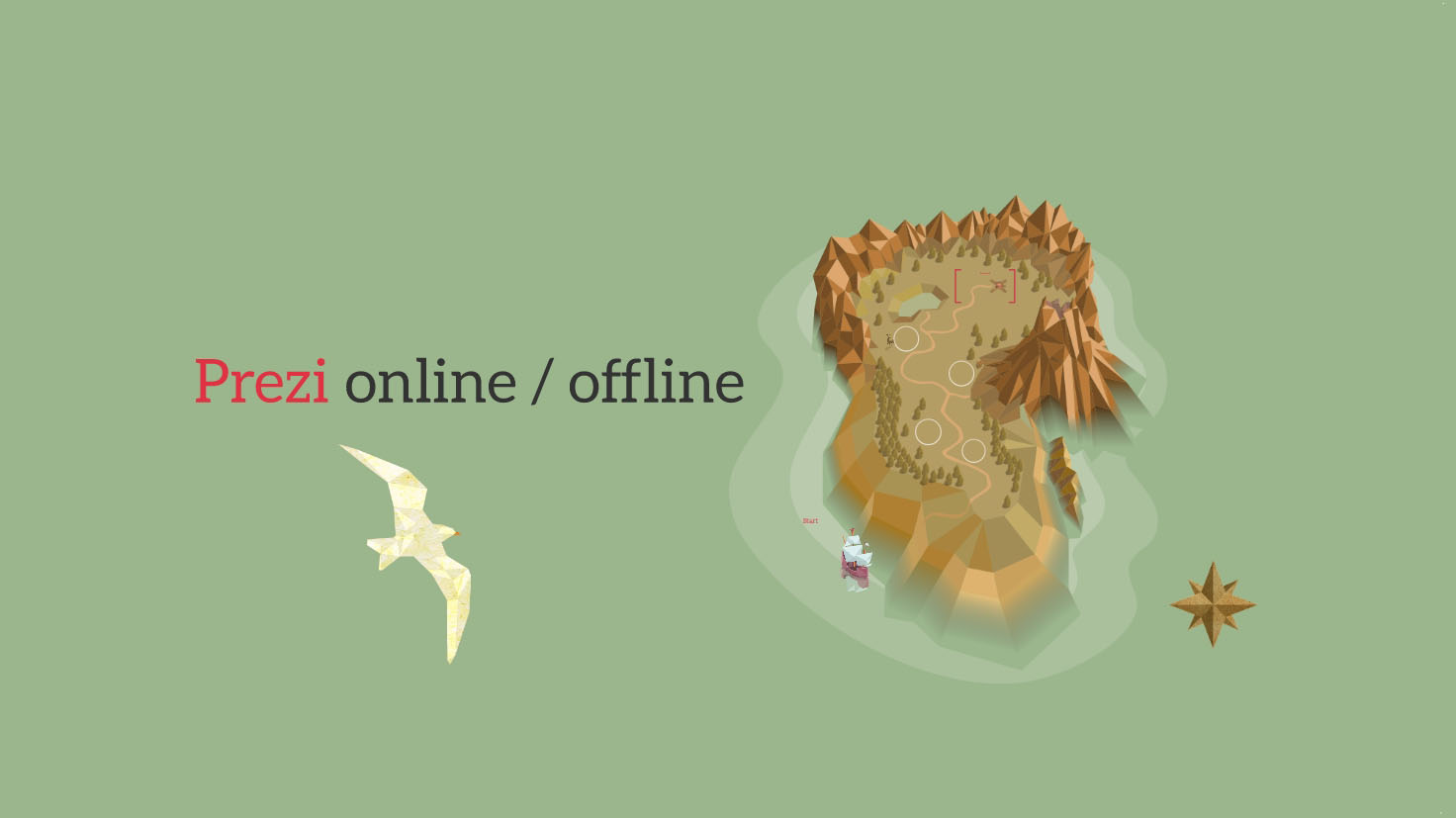
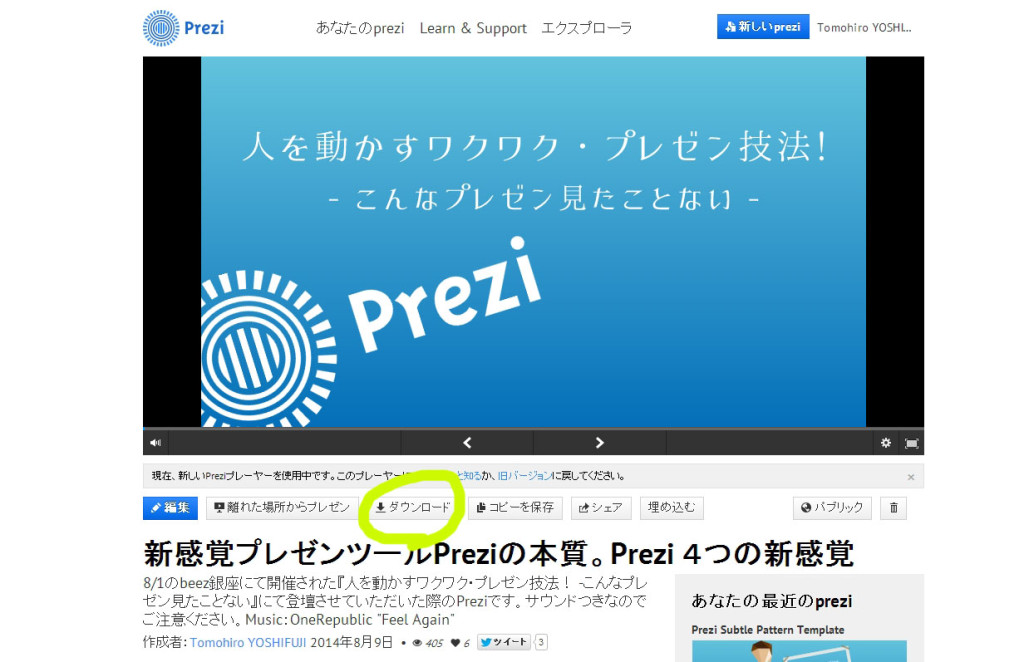
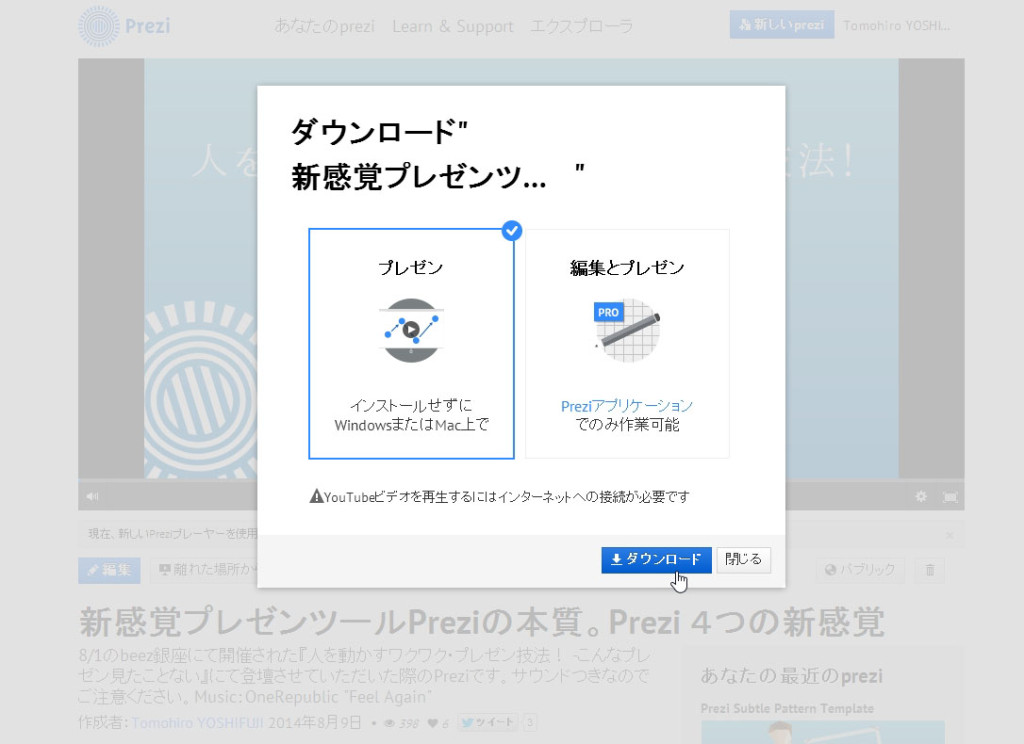
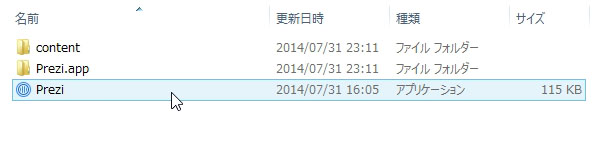
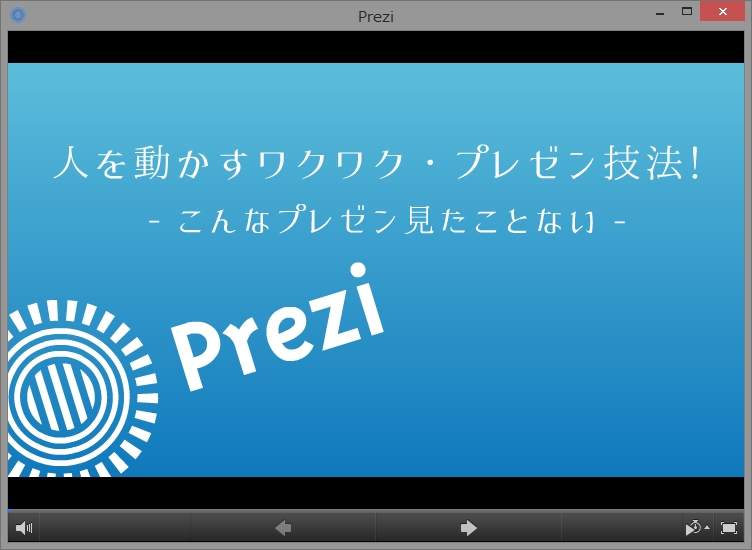
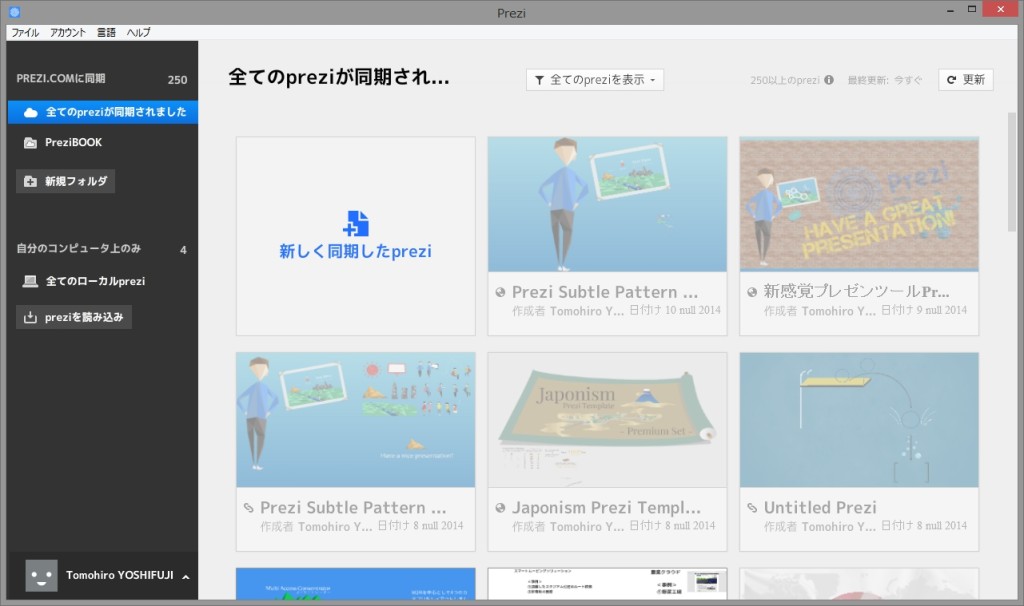
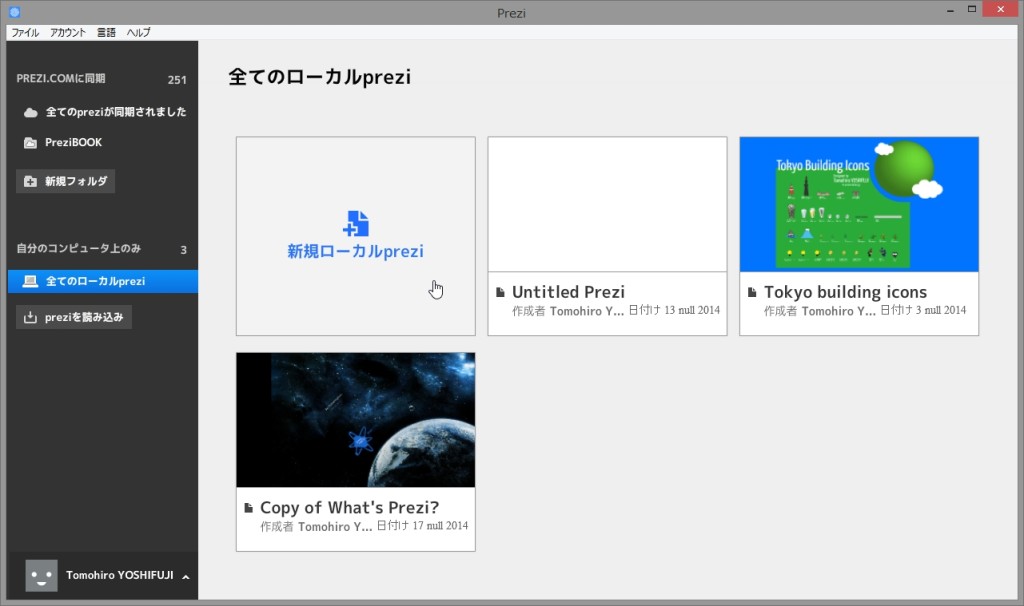
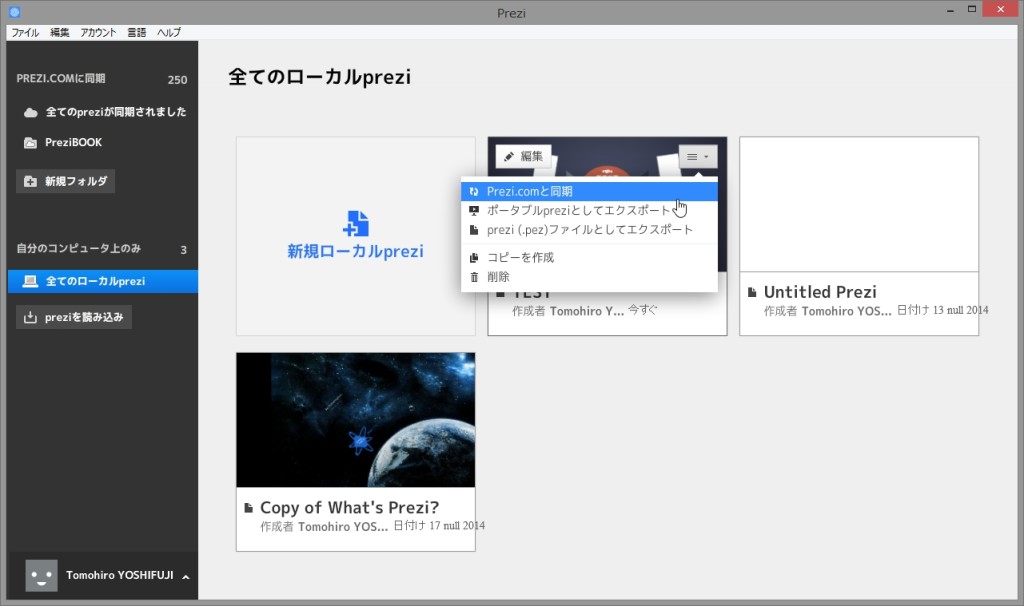
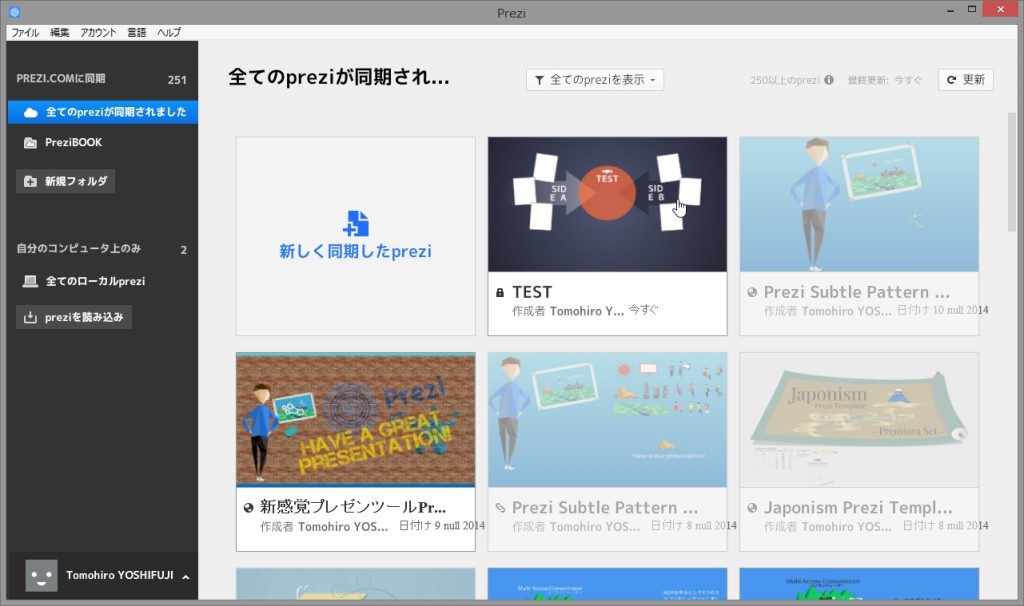

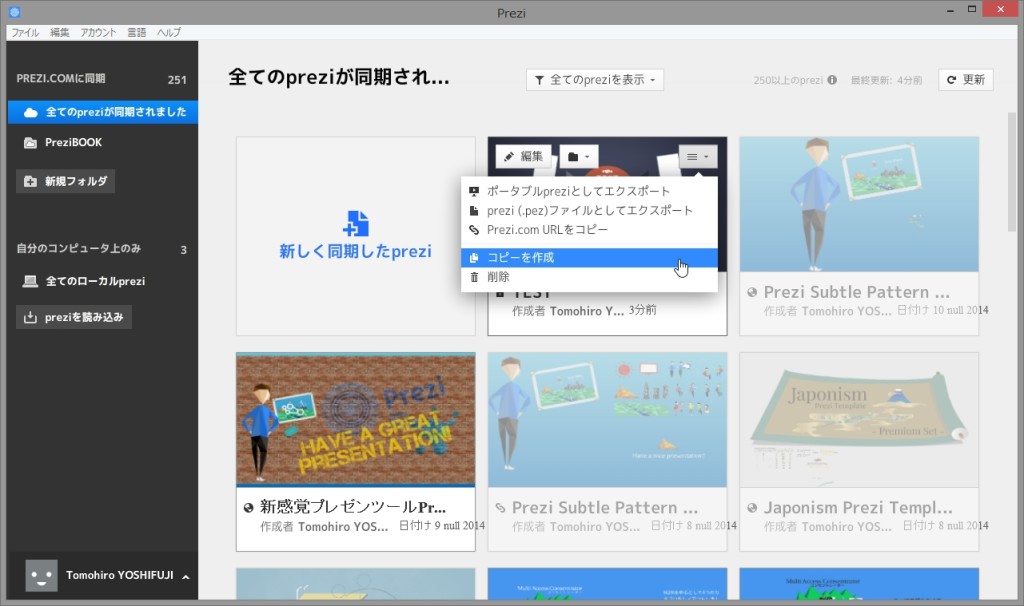


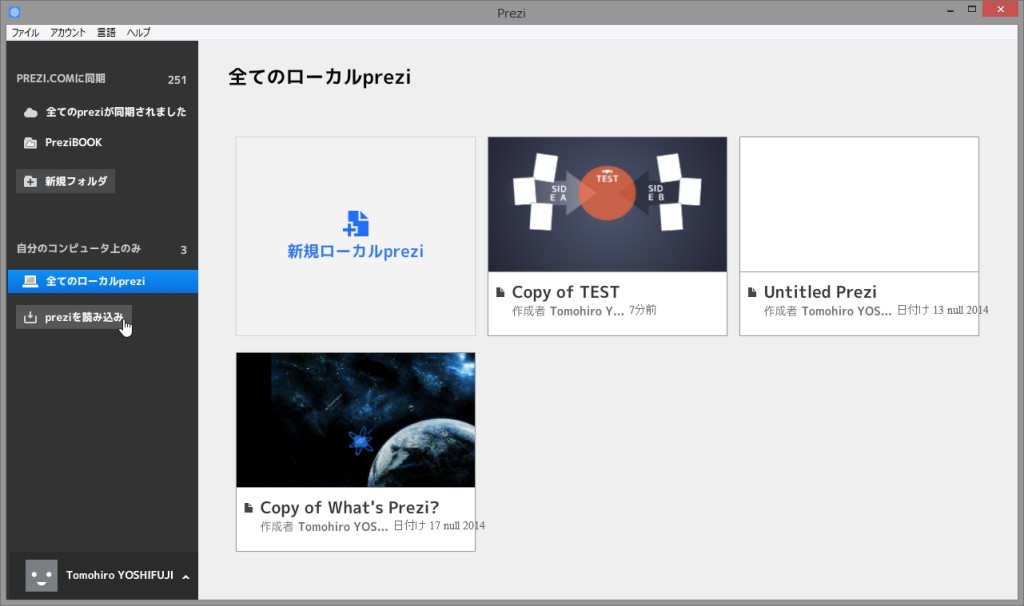



2 thoughts on “Preziのオフライン使用”
iPhoneアプリはオフラインでプレゼンすることはできますか?
はい、事前にオンライン状態でPreziを読み込んでおくか、iTunesを通してpezファイルを転送しておけばiPhone/iPadアプリもオフラインで再生ができます。