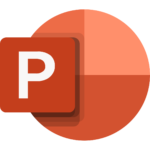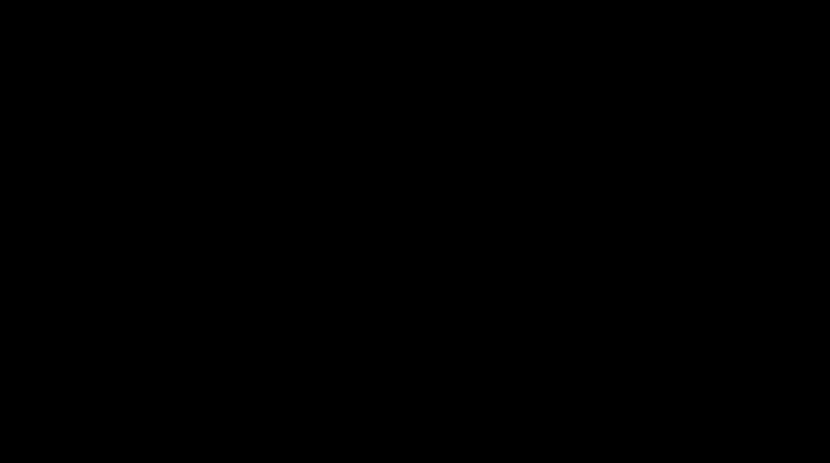
今日は「分岐するプレゼン」のお話です。昨年から今年の年明けにかけて全国7か所で開催させていただいた『伝わるプレゼンの法則100』出版記念イベントや、Schooの公開授業でも実施したこのプレゼン、プレゼンターが話す内容を決めるのではなくて、聞き手がその場で聞きたい内容を選んでリアルタイムで道筋がかわっていくプレゼンスタイルはイベントや授業に出ていただいたたくさんの方々からよい反応をいただきました。
作り方そのものはパワポの機能を応用しただけなので、この分岐するプレゼンの効果や実際のパワポ上での作り方の手順を書いておこうと思います。
■ 分岐するプレゼンとは?
その名のとおり、プレゼン中に「分岐」が出てきます。「ここから先はAの話とBの話、どちらが聞きたいですか?」と聞き手側に問いかけて、その場で選んだほうに進んでいきます。
ホリさんが紹介されているこのリンク機能を使ったのが昨年いろんなところでプレゼンしてた「分岐するプレゼン」です。
「左と右、どっちみたいー?」とその場でオーディエンスに聞いて進めていくライブなプレゼンスタイル。#パワポでもここまでできる #分岐するプレゼン https://t.co/0eMbQxxxiZ pic.twitter.com/QM0WWVM3NQ
— FUJI / Presentation Designer (@yoshifujidesign) July 12, 2020
■ 分岐するプレゼンの効果
プレゼンテーションは基本的には「プレゼンターが話し、オーディエンスが聞く」という一方通行なものです。いろいろなプレゼンテーションの書籍には聞き手の反応を見ることの大切さが書かれていますが、実際に聞き手とコミュニケーションがとれるのは質疑応答くらいのもので、スライドを作りこめば作りこむほど、「あらかじめ決めておいた話を最後まで聞いてもらう」という性格のものになってきます。
分岐するプレゼンはこれとは対照的で、プレゼンの途中で聞き手に「Aの話とBの話、どっちが聞きたいですか?」と聞き手に積極的に尋ねていきます。たとえば『伝わるプレゼンの法則100』出版記念イベントでのプレゼンでは、30分ほどの間に2択を4回を設けました。2択だけでなく複数の選択肢をつくることもできます。
この「分岐するプレゼン」の効果は大きく3つ。
① 聞き手の参加者意識が高まる
「誰かが話しているのを聞く」という受け身の姿勢ではなく、「自分たちが内容を選んでいる」という意識になるので聞く側も身が入りやすくなります。どちらを聞こうか悩むというのは普通のプレゼンではなかなかない体験で、聞き手側にもちょっとした刺激が生まれるので単調なプレゼンになりません。
② リアルタイムで進行しているライブ感
プレゼンター側にとっても、どう分岐するかはその場になってみたいとわかりません。ここにリアルにその場で内容が決まっていくライブ感・臨場感が醸成されます。工夫のひとつとして「選ばなかったほうは聞けない」という構成にすると、選ぶ側も真剣になるのでプレゼンの場が盛り上がります。みんなでいっしょに考えて選んで進んでいくので、普通の講演スタイルよりも、聞いていただいてる方々とのフレンドリーな雰囲気を作りやすいというメリットもあります。
③ 聞きたいところだけ効率化
上で例に挙げたイベントのプレゼンでなくても、たとえば通常のビジネスプレゼン・セールスプレゼンの場合にも分岐するプレゼンは有効です。たとえば「それは前に聞いたからそこは飛ばして」と言われてスライドを早送りするのではなく、最初から聞きたいトピックを選んでもらってそこだけを重点的に話すことができれば、効率的なプレゼンでスマートな印象を残すことができます。
■ 分岐するプレゼンの作り方
ではこの分岐するプレゼンの作り方の紹介です。最初に取り上げたツイートの引用元で、パワポ師のホリさん(@YuU_Holy)が解説されていますが、作り方の基本は「スライド内に別スライドへのリンクをはる」です。ひとつずつ順を追ってみていきましょう。
1. 選択肢を選ぶスライドをつくる
まずは分岐の選択肢を表示するスライド(親スライド)を作ります。選択肢の部分は文字でもいいし、矢印や図形や写真でもOKです。クリックして選択するのでそこそこ大きめがよいかと。この例ではタブレットでタップできるように大きめのボタン風にしています。

2. 選択肢のジャンプ先のスライドをつくる
分岐先のスライド(子スライド)をそれぞれ用意します。
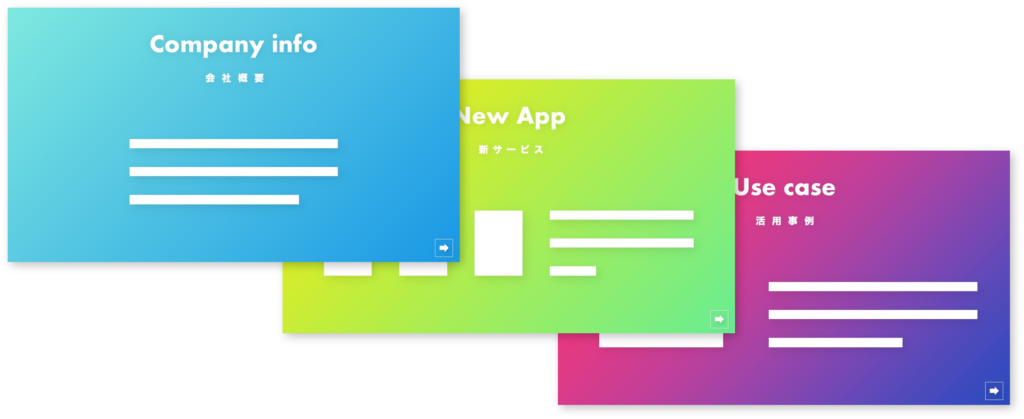
3. 親スライドを子スライドをリンクでつなげる
リンクをはってそれぞれをつないでいきます。親スライドの選択肢部分を選んで、[挿入]タブの[リンク]→[リンクを挿入]をクリック。[ハイパーリンクの挿入]ウィンドウが表示されるので[このスライド内]からターゲット先の子スライドを選択します。このとき、グループ化してあるオブジェクトにはリンクが貼れないので、図と文字を重ねている場合などはそれぞれに設定しておくとプレゼン時に安定してクリックできます。

4. 次のスライドへのリンクボタンをつくっておく
そして大切なのがこちらの最後の工程。親スライドから子スライドへリンクを張っただけだと、子スライドが終わると単純に次のページにあたる子スライドが表示されてしまったりします。本当なら子スライドのあとは次のトピックのスライドに進みたいわけです。そこで、画面右下などにもうひとつリンクボタンを作り、子スライドが終わったあとの行き先のスライドへのリンクをはっておきます。これが分岐をつくるテクニックです。(なお、ここで最初の親スライドに戻るリンクにしてもう一度別の選択肢を選んでもらうループ型にする作り方もありです)
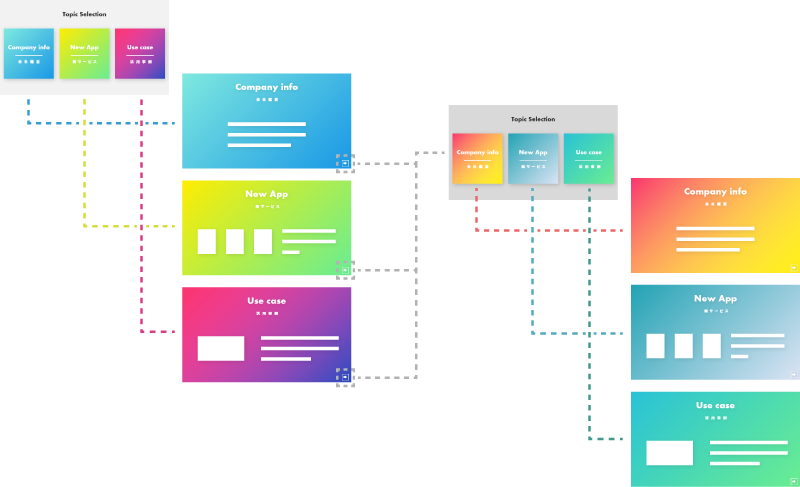
分岐が複数回になる場合はこれを繰り返して作っていきます。サンプル用のpptxファイルを置いておきますので、ご自由にダウンロードください。
TopicSelectSample.pptx
こちらからダウンロードできますので、ご自由にどうぞ。
分岐の数や回数が増えるほど手間が増えます。4回分岐させたときのがこれです。大変でした。。スライドのセクション名をつけておくと多少管理しやすくなります。
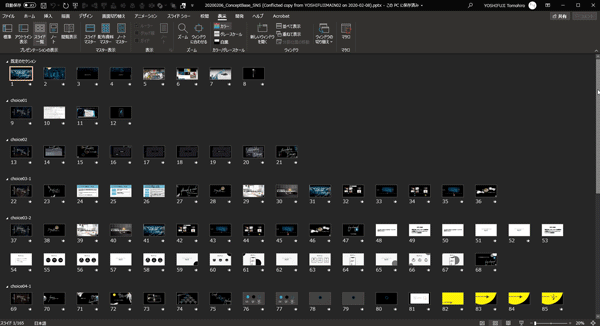
分岐を選ぶ親プレゼンはシンプルにボタンでもよいですし、デザインにちょっとこだわってみても楽しい演出ができます。この例では道路の写真の上に左右の矢印を配置して、選んだ側にスライドが進むように作っています。矢印を使うときは、[画面切り替え]の[プッシュ]と組み合わせるとその方向に進むように画面が動くのでおすすめ。
これも分岐するプレゼン。
このときは "Tokyo Night Walk" なイメージでのプレゼンだったのでこういうデザインに。写真使うとより「右に進むか左に進むか」感が高まるような気がする。#パワポでもここまでできる https://t.co/Bvt0JXODE7 pic.twitter.com/qQnpbvzexr
— FUJI / Presentation Designer (@yoshifujidesign) July 13, 2020
夜の東京を背景に、"どっちが聞きたいですかー?" の分岐点。#パワポでもここまでできる pic.twitter.com/OR4R5KM5ol
— FUJI / Presentation Designer (@yoshifujidesign) February 7, 2020
■ 分岐するプレゼンデータを使ったプレゼン本番のテクニック
プレゼン本番では、聞き手の反応を見ながら選択肢をクリック / タップしてプレゼンを進めていきます。本番での注意点としては、上の 4. で解説したように、子スライドの解説が終わった後には必ず次の親スライドへのリンクボタンをクリックするようにしましょう。話しているとつい熱が入ってしまって、うっかり右矢印キーやリモコンの送りボタンを押してしまうと普通に次のページが表示されてしまうので注意しましょう。せっかくの分岐でも、プレゼン時にからくりが見えてしまうとちょっと興ざめなので。これを回避するテクニックとして、子スライドの解説の最後にボタンだけのスライドを作っておくとうっかりが防げます。
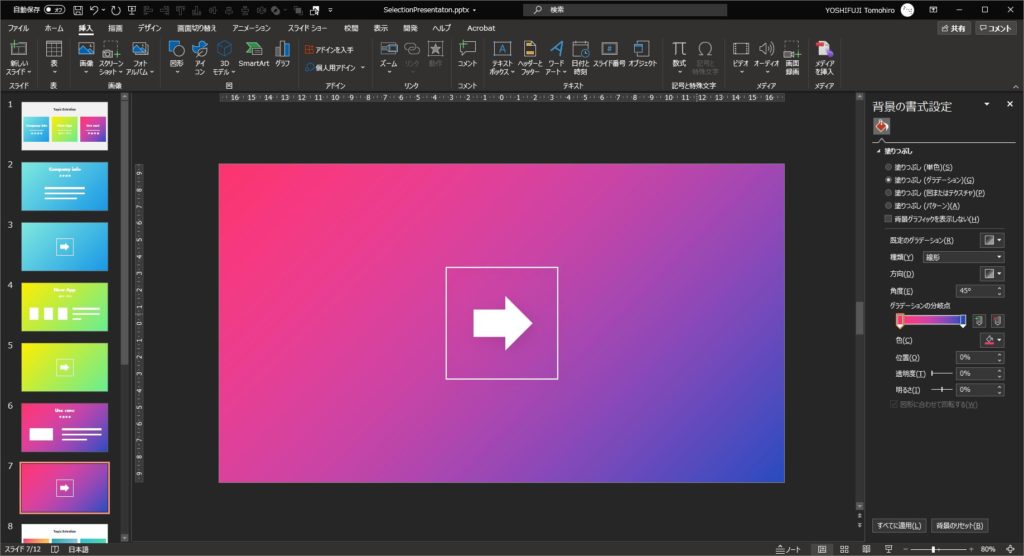
また、この分岐するプレゼンを使うときは何よりもプレゼンターの事前の準備と練習が不可欠です。というのも、選ばれない側の分岐についてもちゃんと準備しておかないといけないからです。本番でどの分岐に進んでもスムーズに進行できるように、分岐のパターン分だけ練習しておく必要があります。これはつまり、分岐しなかった側はまったくの無駄になるということです。大変なんですが、この無駄分をしっかりと作って練習しておいてこそ、分岐するプレゼンというおもしろさが生み出せます。
現実的なところではセールス用途などで何度も使用するプレゼンの場合だといろいろな場所でさまざまな分岐のパターンでプレゼンをすることになるので、いろんな分岐のパターンを練習しておいても決して無駄にはならないはずです。時間が余ったらアンコールとして分岐しなかった側の話をする、という手もあります。
あとは、プレゼン本番ではやはりプレゼンターのトーク術(と多少の演技)が必要です。特に分岐に差し掛かったときに会場の聞き手のみなさんとのかけあいが発生するので、場の雰囲気をみながら反応をうまく引き出せるようにしましょう。私自身はあまり話すのが得意ではないので、普通に手を挙げてもらったり、Schooのオンライン授業では希望の選択肢をスレッドに書き込んでもらっていました。
"こっちの話聞きたい人―"#共著 w/ @carebody#分岐するプレゼン #伝プレ100 #伝わるプレゼンの法則100 #出版セミナー #WeWork #神保町@moved_inc
Photo by Takumi Koizumi pic.twitter.com/egMKxyaIPZ
— FUJI / Presentation Designer (@yoshifujidesign) July 20, 2019
このときに、選ぶ時の楽しさをちょっと演出すると盛り上がるかなと思います。「片方選んだらもう片方は最後まで聞けませんよー」とか、「こっちの選択肢はいままでどこでも話したことないんですよ」とか「この分岐のパターンはじめてですね。。」とか。
そしてかなり面倒なのですが、イベントなどでは最後にどのルートを通ってきたか、を見せるようにすると最後まで楽しんでもらえます。地道に全ての分岐の最後にこういうスライドをつくらないといけないので、本当にかなり面倒です。。
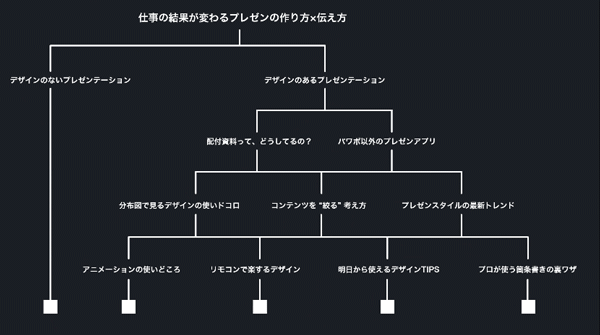
■ 分岐するプレゼンの可能性
最後にちょっと未来の話を。これから先のプレゼンテーションは、話す側が一方向的に内容を語るだけのものから、聞き手の反応にあわせてリアルタイムで内容が変わるインタラクティブなものに変わってくると言われています。分岐するプレゼンはそうしたちょっと未来のプレゼンのスタイルのひとつ。いつものパワポですぐに実践することができるので、新しいプレゼンのスタイルにチャレンジしてみたいという方はぜひ試してみてください。